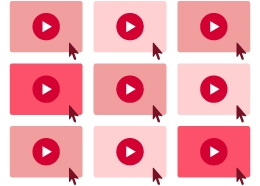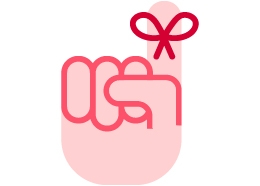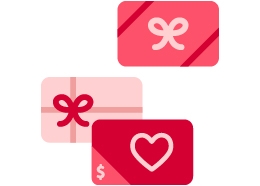Ecards
Sending an Ecard
Once you are signed in to AmericanGreetings.com, please follow the steps below to send an ecard:
1. Select an ecard.
2. Select "Personalize and Send." Note: If you do not see the "Personalize and Send" button or if the button is inactive, you may need to personalize the ecard first.
3. Add a personalized note for your recipient(s) in the text area on the next screen. You can adjust the font, size and color of your message by highlighting the text you wish to change or make your style selections before adding your message.
4. Select "Preview" to preview your message and ecard. To exit preview mode, select "close" at top right-hand corner.
5. Select "Share or Send" then select "Send By Email or Text."
6. Add your recipient(s) name and email address or phone number. You can also add this from your Address Book.
7. You can change the delivery date by pressing the calendar icon to the right of today's date.
8. Learn more about how to add a gift card to your ecard here.
9. Select "Send" to send your ecard.
Congrats! You just made someone's day!
Once you are signed in to AmericanGreetings.com, please follow the steps below to post an ecard to Facebook.
- Select an ecard.
- Select “Personalize and Send.”
- Enter a personal message to be displayed with your ecard.
- Select “Preview” to preview your message and ecard.
To exit preview mode, select “close” at top right-hand corner. - Select the “Share or Send” button below the personalized message box.
- Select “Post to Facebook.”
Note: If you are on an iPhone or iPad and are not logged in to Facebook you will have two options: Share with the app or log in to your Facebook account to post your card. We are currently experiencing an issue with using the app to share your card, so please log in with your Facebook email address and password to successfully post your card. - Once you are logged into Facebook, select a sharing option from the drop-down in the upper left of the Facebook window.
- You may enter an optional message that will accompany your Facebook post.
- Select “Post to Facebook.”
Please be sure you are signed in as a member of AmericanGreetings.com. Once you are signed in, please follow the steps below:
- Select an ecard.
- Select “Personalize and Send.”
- Enter a personal message to be displayed with your ecard.
- Select “Preview” to preview your message and ecard.
To exit preview mode, select “close” at top right-hand corner. - Select the “Share or Send” button below the personalized message box.
- Select “Copy Link.”
- Not: If you are on an iPhone, a new window will display asking if you would like to open this page in “Messages.” You can select “Cancel” or “Open.” Once you select “Open,” the ecard link will display in the message field. Text messages can only be sent on devices with texting capabilities, such as a cell phone.
- For all other mobile devices or desktop, simply copy and paste or enter the card’s link into your favorite messaging app to share your personalized ecard.
Please be sure you are signed in as a member of AmericanGreetings.com. Once you are signed in, please follow the steps below:
1. Select an ecard.
2. Select “Personalize and Send.”
3. Enter a personal message to be displayed with your ecard.
4. Select “Preview” to preview your message and ecard. To exit preview mode, select “close” at top right-hand corner.
5. Select the “Share or Send” button below the personalized message box.
6. Select “Copy Link.”
a. Note: If you are on an iPhone, a new window will display asking if you would like to open this page in “Messages.” You can select “Cancel” or “Open.” Once you select “Open,” the ecard link will display in the message field. Text messages can only be sent on devices with texting capabilities, such as a cell phone.
7. For all other mobile devices or desktop, simply copy and paste or enter the card’s link into your favorite messaging app to share your personalized ecard.
Please make sure you are signed in on to AmericanGreetings.com, and then follow the steps below to resend an ecard.
1. Go to the My Account page and select “Sent Cards.”
2. “Sent Cards” is organized by month, with the most recent month displayed automatically. To find the ecard you wish to resend, you may need to adjust the month.
3. Once you find the ecard you would like to send again, press the “Send Again” link below the picture of the ecard.
4. Please follow all the steps in resending until you reach a confirmation page stating, “Your ecard is on its way!”
If you are resending a SmashUp, please input the requested personalizations in the drop-down menus again. Your personalized message will still populate on the next step.
5. You will receive a confirmation email once you have successfully resent the ecard.
Some of our ecards require additional personalization(s) before you can proceed to “Send.” Please complete any personalization options, such as drop-down boxes or fill-in boxes. The button to “Send” the ecard should then appear. Please note that the ecard will not be sent until your recipient information has been filled out on the final page of sending via email.
Check My Account, and then Sent Cards and/or Scheduled Cards to see a list of ecards that you have sent or have scheduled to be sent, by month.
We send a confirmation email to the email address on file when an ecard is sent or scheduled. Please note it may take a few minutes for a sent card to show under My Account.
If you are still unable to locate the ecard under My Account and you did not receive a confirmation email from us, then you will want to recreate the card and try again.
There are a few reasons why a recipient might not receive an ecard.
One is that we have an incorrect email address or phone number. Please check under “My Account” and “Sent Cards” to ensure that your recipient’s information is correct. If you find any typos, please “Resend" the ecard to your recipient’s current and correct contact information.
Another reason an ecard may not be received is if the recipient’s Internet Service Provider (ISP) is blocking our emails completely or routing the email to a junk or spam folder. As a workaround to spam filters, you can forward your recipient the copy of the email that you received, straight from your email inbox to theirs.
When sending via text message, make sure the phone number you are sending the ecard to can receive text messages and has access to the internet to view the ecard. Please note that text messages can only be received to phone numbers within the U.S. and Canada.
Finally, your recipient may not have checked their email inbox or they simply overlooked the email. We recommend to “Resend” the ecard in this scenario, as well.
Scheduling an Ecard
Prescheduling ecards is not available during the free trial period.
If you want to take advantage of the prescheduling feature you can activate your paid membership by clicking “Begin Membership” on the "Address and Send" page. We will then charge your credit card the Subscription fee.
Don’t miss another birthday, anniversary or holiday again! As a paid member of AmericanGreetings.com, you can preschedule your ecards, when sending by email or text message, up to one year in advance. In order to schedule an ecard, please sign in to your AmericanGreetings.com membership and follow these directions:
1. Select the ecard you would like to send and click the “Personalize & Send” button.
2. Add your personal message.
3. Click the “Share or Send” button.
4. Then select the “Send By Email or Text” button.
5. Add your recipient’s name and email address or phone number.
6. Look for “Delivery Date” and then click on the calendar to select the month, day and year that you would like your card to be scheduled.
7. You will then have the option to include a gift card. Please note that you can only schedule a card with a gift card 30 days in advance. Learn more about how to add a gift card to your ecard here.
8. When you have selected the desired delivery date, click the “Schedule Greeting” button. You will then be taken to a confirmation page that will state, “Your ecard is on its way!” You will also receive a confirmation email with the date your card is scheduled to be sent. The ecard will be delivered around 4:00 a.m. EST on the date selected.
You can click “My Account” at the top of our website and then select "Scheduled Cards", to see a list of ecards you have scheduled to be sent by month. Use the drop-down box on the page to select a month. You will see the ecard image, the recipient’s email address and the target delivery date, as well as options to view, edit or cancel the scheduled ecard.
Texting an Ecard
When sending an ecard via text message, the receiving phone number must be based within the U.S. or Canada. To view the ecard, the phone it is being sent to must have access to the internet or the American Greetings ecard app.
The text message will state the sender’s first name, that the card is from American Greetings, and will include a link to the card with a preview image.
Although we only support sending ecards via text messaging to phone numbers in the U.S. and Canada, you can still share ecards via link.
Sometimes a text message may be marked as spam.
On Android, spam text messages are stored in the "Spam & blocked" folder in the Google Messages app. To find it, open the Messages app, tap your profile icon, and then select "Spam & blocked."
Viewing an Ecard
Ecards and other digital greetings sent to you or a recipient are stored for 12 months from the delivery date. After this time, they will no longer be available to view. Free ecards are stored for 30 days.
We are very sorry you received an inappropriate or abusive message in the form of one of our ecards.
Using our service in this way violates our Terms of Service and will not be tolerated. If you feel physically threatened, you should contact your local law enforcement authorities immediately. We will cooperate with their investigation in any way we can, consistent with applicable law and our privacy policies. Generally when users send emails of this nature, they use a false name, limiting our ability to prevent these communcations from being distributed via our service. While certain information about senders — such as IP address and cookie number — is gathered, we are prohibited by law from releasing that information absent a subpoena or search warrant.
If you would like, we can block your email address so that you will no longer receive ecards from our service. Please be aware that this will also prevent legitimate communications — those from family and friends — from being delivered. If you want to take this step, please contact us.
If you are having problems loading or viewing your ecard, the problem may be temporary. Please wait a few minutes and try again.
If you're still unable to load the ecard, you may want to try clearing your browser’s cache.
Your browser’s cache stores information about the web pages you’ve visited. Clearing your cache regularly frees up disk space on your computer, increases the computer’s performance and rids your computer of any corrupted files. Follow the instructions in your browser’s Help section for clearing the cache. Once the cache has been cleared, please close your browser window and reopen the ecard on AmericanGreetings.com.
Chrome:
- In the top-right corner, click the three vertical dots (⋮).
- Select “More tools” and then “Clear Browsing Data.”
- In the dialog box that appears, make sure the menu at the top is set to the “beginning of time.”
- Select the checkboxes for the types of information to be removed. At a minimum, we recommend removing cached images and files.
- Press the “Clear Browsing Data” button.
Safari:
- To clear your history and cookies from Safari in iOS 8+, tap “Settings,” “Safari,” “Clear History” and “Website Data.”
- To clear other stored information from Safari, tap “Settings,” “Safari,” “Advanced,” “Website Data” and “Remove All Website Data.”
Firefox:
- Click the “Menu” button, choose “History” and then “Clear Recent History ….”
- Click the drop-down menu next to “Time Range” to choose how much of your history Firefox will clear.
- Next, click the arrow next to “Details” to select exactly what information will get cleared.
- Finally, click the “Clear Now” button. The window will close and the items you’ve selected will be cleared.
Other
It depends on whether your ecard was delivered immediately or scheduled for future delivery.
Ecards sent for immediate delivery cannot be canceled, retrieved or edited. In the case where the wrong email address or phone number was used for a recipient, you can resend the ecard to a corrected email address or phone number via the Sent Cards page, under My Account.
Ecards that are scheduled for delivery for a future delivery date may be canceled up to 24 hours before the delivery date.
To cancel a scheduled ecard, press the “My Account” link at the top of the screen and then select “Scheduled Cards” (it’s located on the left side of the screen on your desktop or tablet and toward the top of the screen on your smartphone).
The “Scheduled Cards” screen is organized by month, with the most recent activity displayed automatically. To find the ecard you wish to cancel, you may need to adjust this filter. Once you locate the ecard, choose “Cancel” (located under the picture of the ecard).
Ecards are usually sent within an hour and each sent card includes a confirmation email that we deliver to your email address. The confirmation email contains a link to view the sent ecard.
Please note that on busy holidays, ecards may take a bit longer to be sent out from our servers.
We can assist with issues regarding sound on your ecard.
Next to the “Play” button on most ecards is a speaker icon.
If there is a slash through the speaker icon, then the ecard is muted and you will need to click to unmute.
There is a volume bar next to the speaker icon, which you can use to adjust the ecard volume.
If you are still having trouble, we recommend checking the audio settings for your specific device.
For Apple MacBook laptops:
1. Open the Apple menu.
2. Select “System Preferences.”
3. Choose the “Sound” panel.
4. Click the “Output” tab.
5. Select the “Internal Speakers” option.
6. Be sure that the “Headphones Output” option is not selected.
For Apple iPhone and iPad:
1. Locate the physical switch on the side or top of your device.
2. Move the switch into the "on" position. (You can see if it’s on by a notice coming up on the top of your screen saying, “Silent Mode Off” when the switch is in the proper position.)
For Windows 10 devices:
1. Open “Settings.”
2. Click “System.”
3. Select “Sound” from menu on left side of window.
4. Make sure your output device is selected in the drop-down box under “Choose your output device.”
5. Make sure your volume is at a comfortable level using the volume bar located on this screen.
For Android devices, we suggest checking with the manufacturer of your phone to determine the best way to check your sound settings.
We’re sorry that you’re receiving the message on violating terms of service when trying to send your ecard. The following issues can cause this error message:
1. Copying text from another document. Type your message directly into the “Personalize your ecard” field, highlight the text and use the tools provided to change font, size or color.
2. A URL or website address in the message field. For instance, www.americangreetings.com is the URL for our website. Adding a URL to a personal message will block the sending of your ecard.
3. A personal email address in the message field.
4. An ellipsis (…) or any string of punctuation marks in the message (!!!!, ****, etc.) will prevent sending of the ecard.
5. Starting a new sentence without placing a space after the period ending the previous sentence will generate the message.
6. Words or phrases commonly used in spam messages will block the sending of the ecard: “remembrance,” “Nigeria,” “work from home,” “you’re a winner” and “oh well,” for example.
If you are having problems loading or viewing your ecard, the problem may be temporary. Please wait a few minutes and try again.
If you're still unable to load the ecard, you may want to try clearing your browser’s cache.
Your browser’s cache stores information about the web pages you’ve visited. Clearing your cache regularly frees up disk space on your computer, increases the computer’s performance and rids your computer of any corrupted files. Follow the instructions in your browser’s Help section for clearing the cache. Once the cache has been cleared, please close your browser window and reopen the ecard on AmericanGreetings.com.
Chrome:
- In the top-right corner, click the three vertical dots (⋮).
- Select “More tools” and then “Clear Browsing Data.”
- In the dialog box that appears, make sure the menu at the top is set to the “beginning of time.”
- Select the checkboxes for the types of information to be removed. At a minimum, we recommend removing cached images and files.
- Press the “Clear Browsing Data” button.
Safari:
- To clear your history and cookies from Safari in iOS 8+, tap “Settings,” “Safari,” “Clear History” and “Website Data.”
- To clear other stored information from Safari, tap “Settings,” “Safari,” “Advanced,” “Website Data” and “Remove All Website Data.”
Firefox:
- Click the “Menu” button, choose “History” and then “Clear Recent History ….”
- Click the drop-down menu next to “Time Range” to choose how much of your history Firefox will clear.
- Next, click the arrow next to “Details” to select exactly what information will get cleared.
- Finally, click the “Clear Now” button. The window will close and the items you’ve selected will be cleared.
You can use the magnifying glass, in front of My Account or Sign In on our site, to refine search results.
You can also use the filters located on the left side of the screen, after you select a card category from the banner on the main page.
Note: Some ecards or printable cards require you to have an active membership to use or send.